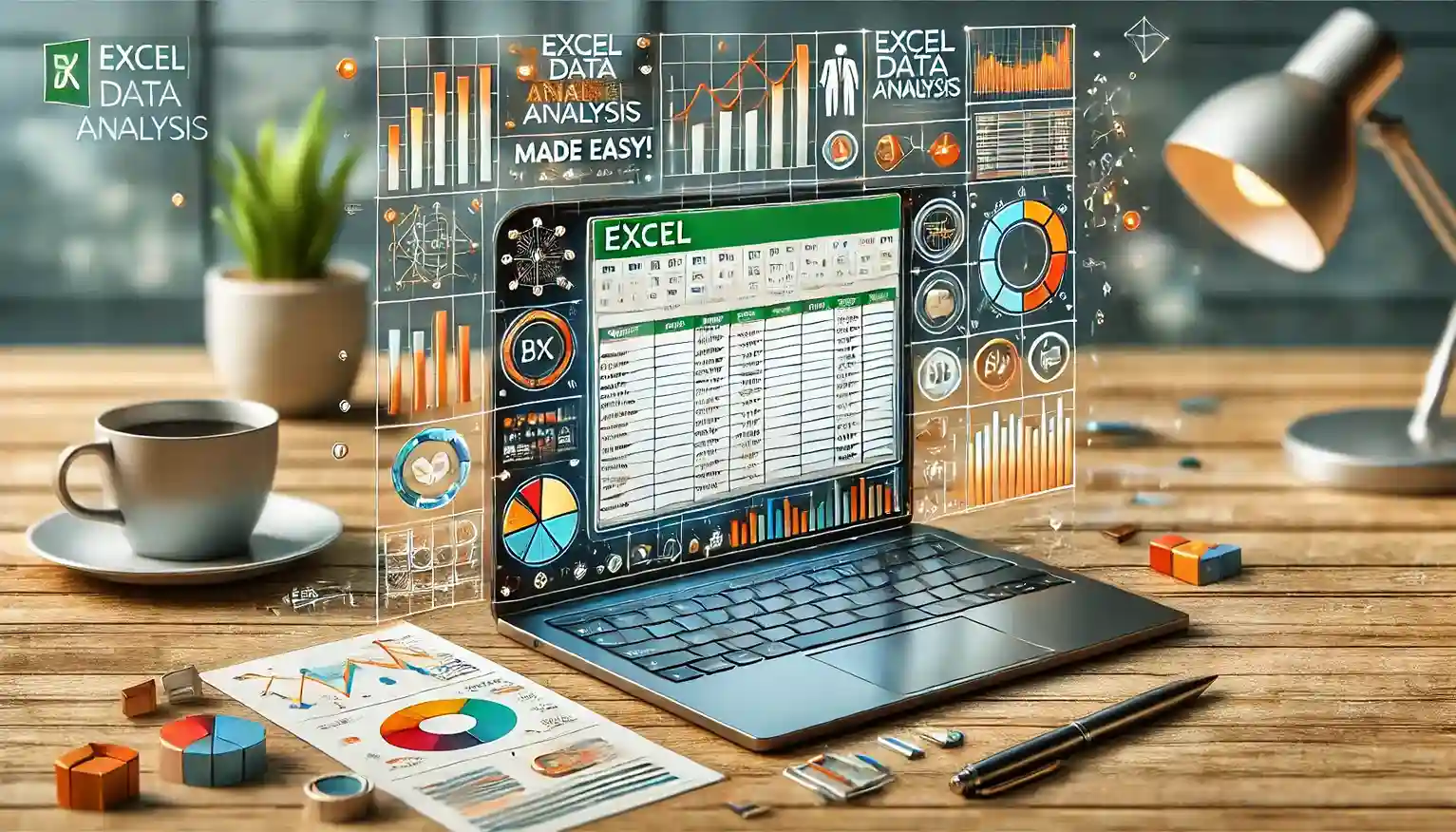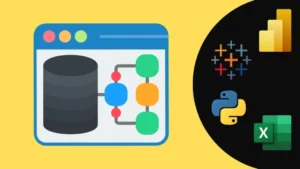For data professionals and businesses, data analysis in Excel is phenomenal. It makes it easy to handle intricate datasets, as well as create and develop reports as its features allow different approaches in the form of tools making data analyzation and visualization easy.
With that being said, let’s get started with a practical example covering basic and advanced tips on how to get started with Excel data analysis. 🎉
Why Learn Excel Data Analysis? 🤔
Excel is one of the most common tools used to analyze data. Here’s why it is a must-learn skill:
- Easy to use: Relatively more simple interface with uncomplicated formulas that can be learnt quickly.
- Flexible: Good for data management, analysis, and visualization.
- Popular: Used and trusted among professionals in many fields.
How to Analyze the Data in Excel: Step by Step Tutorial 🚀
Step 1: Make Sure You Prepare Your Data Correctly 🗂️
- First, order the data in rows and columns.
- Every column should have a header in order to remove ambiguity.
- In order not to break the uniformity, try not to have any empty rows or columns in your dataset.
💡 Pro Tip: Who even needs formatting all the cells anyway? Press Ctrl + T to turn your data into a table, voila!
Step 2: Check Your Data for Errors and Inaccuracies 🧹
Before you go any further with the analysis, make sure that you are at a clean data stage:
- Remove duplicates:
Data > Remove Duplicates. - Impute missing values using mean or other suitable substitutes.
- Ensure that there are suitable formats for the date, currency, and number.
🛠️ Tool Highlight: Look for the Find & Replace (Ctrl + H) option to fix common problems more effectively and quickly.
Step 3: Employ Basic Formulas for Beginners
Use the following common but necessary formulas to bootstrap yourself:
- SUM:
=SUM(A1:A10) - AVERAGE:
=AVERAGE(B1:B10) - IF:
=IF(C1>100, "Pass", "Fail") - VLOOKUP:
=VLOOKUP(lookup_value, table_array, col_index, [range])
🔢 Pro Tip: Use several formulas when conducting tougher calculations.
Step 4: Interpret with PivotTables 📈
PivotTables synthesize data in a timely manner:
- Highlight the data and click on
Insert > PivotTable. - Click on the different fields and drag them to the Rows, Columns, and Values boxes to get the information you need.
- You can also use different filters for extraction.
📊 Pro Tip: Use Slicers to make PivotTables interesting, colorful, and exciting when showing slides.
Step 5: Present with Charts and Graphs 📊✨
- Simply highlight your data, go to the
Inserttab on the ribbon, and selectChart. - Bar graphs, line charts, and pie charts are very useful in certain ways and for certain purposes.
- The Chart Tools allow the manipulation of colors, labels, and titles of the charts.
🎨 Fun Tip: Increase creativity by putting emojis or icons on your charts and graphs.
Step 6: Take Advantage of Excel’s Built-in Tools 🛠️
The Excel application already has more complex features like:
- Conditional Formatting: To make certain tendencies stand out.
- Data Validation: To avoid having incorrect data entered.
- What-If Analysis: To evaluate situations and envision outcomes.
📌 Tool Highlight: Use tools such as Data Analysis ToolPak to perform statistical operations.
Step 7: Use Macros to Automate Your Routine Activities ⚡
- For repetitive tasks, record macros:
View > Macros > Record Macro. - Advanced users can opt for programming logic into macros by using VBA.
🤖 Pro Tip: Keep your programming logic at lower complexity so that it has minimum chances of any error.
Common Mistakes to Avoid 🚩
- Neglecting the use of data validation.
- Creating an unnecessary number of formulas and overloading sheets.
- Not saving copies of original records.
FAQs 🤔
- How many hours should I invest in exercises to learn Excel data analysis?
If you regularly practice, you will get the hang of the concepts in 2 to 4 weeks. As for the Expert functions, it might take you about 2 to 3 months. - Is Excel enough for data analytics?
Yes, Excel is sufficient for small to moderately sized datasets. When dealing with larger datasets, consider using other tools such as Python or Power BI. - What is the most effective way to illustrate data using Excel?
The most effective way of using Excel’s capability of illustrating data visually is by using PivotTables together with some other charts including line and bar graphs. - Is it possible to carry out statistical analysis using Excel?
Certainly, there is the Data Analysis Toolpak within Excel that carries out a number of functions including regression, histograms among other functions and features.
Conclusion 🏁
After completing this course, it can be concluded that Excel data analysis skills enable you to unlock new ways of understanding, interpreting, and working with data.
Whether it’s basic functions or more advanced techniques, Excel lets you use data to make decisions in a confident manner. So go and grab your dataset and start analyzing it today! 🚀
Did you have any questions? Please, leave them in the comments section below! 👇